How does this app work
Introduction
The main purpose of the app is to work with daily tasks. A lot of such everyday tasks are predefined and ready to use, e.g. Hoovering.
With EverydayTasks you can easily log or track them when you actually do it or have done the task, e.g. Hoovering on Monday, 1st of June for 15 minutes.
Also you can create schedules for certain (repetitive) tasks to get reminded when the task is due again, e.g. Hoovering every week.
Overview
The app is structured in four sections which you can easily select by swiping or by using the bottom navigation bar.
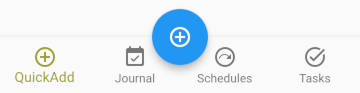
Each page has its own action button in the centered bottom to perform appropriate actions.
QuickAdd
![]()
On this page you can place frequently used tasks to be tracked or logged. So if you often do “Ironing”, “Prepare breakfast” and “Water plants” you can place the task shortcuts here.
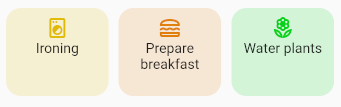
To remove this shortcut, longpress on it and confirm the deletion.
You can pin this page for faster access by clicking on  to be the first page when the app opens.
to be the first page when the app opens.
Journal
![]()
This is the heart of the app where you see all logged and tracked tasks as so called journal entries. All happended tasks are shown here in a chronological order. You can expand any task by clicking on it to see more details and options. Journal entries happened at the same day are grouped together. You can also collapse and expand these days to get a better overview.
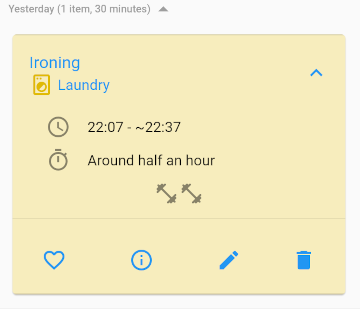
Each journal entry can be marked as favorite ( ), details can be displayed (
), details can be displayed ( ), or it can be changed(
), or it can be changed( ) or deleted (
) or deleted ( ).
).
You can also search (![]() ) and filter (
) and filter (![]() ) by several criterias. To get a visualized impression about your completed tasks, use the statistics feature (
) by several criterias. To get a visualized impression about your completed tasks, use the statistics feature (![]() ) to see a pie chart of all (filtered) journal entries.
) to see a pie chart of all (filtered) journal entries.
Schedules
![]()
Schedules are useful for repetitive tasks like everyday tasks normaly are. If you want to “Water your plants” every 3 days create a schedule for that!
If the schedule is due you will receive a notification (if enabled ![]() ).
).
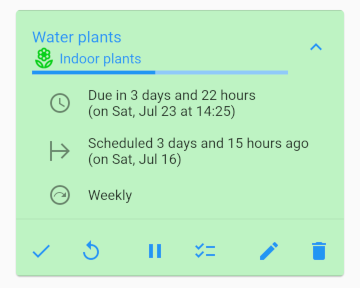
With the progress bar you can easily recognize when the task will be due. The progress bar turns the color to more red when reaching or overdue the due date.
When you get the task done, mark them as done (![]() ), so a new journal entry can be created and the countdown will start again.
If somebody else get it done or you just want to reset the countdown, click on
), so a new journal entry can be created and the countdown will start again.
If somebody else get it done or you just want to reset the countdown, click on ![]() .
.
Sometimes you want to pause the progress of a schedule, then click on ![]() .
.
And to see all logged or tracked journal entries created by this schedule, click on ![]() .
.
Creating a new Schedule
Create a new schedule by clicking on the blue action button:
![]()
After selecting a category, task or variant, a new screen opens with a form to enter all needed data.
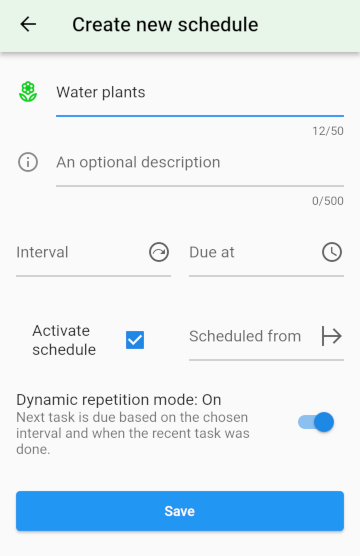
The title is derived from the selected task but can be changed if needed.
Interval defines the period the schedule shall repeat. Note that when Dynamic repitition mode is On, the next repetition depends when the current is done. If it is Off, the schedule repetition follows strict every period, no matter when you get a task done.
Due at defines when at the due day the task is actually due and you receive the notification.
Scheduled from defines the start day when the current repetition period starts, normally today, or when the last task got done.
Tasks
![]()
Here you see all available tasks organized under certain categories with dedicated icons and colors each. You can imagine this tasks as templates when you want create new journal entries. Use this tasks to log or track more efficiently what you have done.
A task can be separated in so called variants to precise different things of the same task. For example the task “Wash up” has two variants, “Wash up after dinner” and “Wash up after lunch”. The only difference is the prefilled daytime.
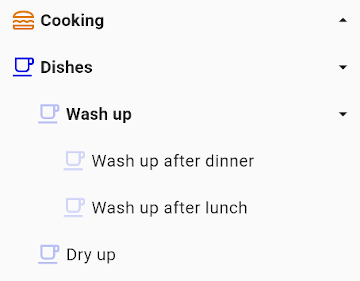
The app comes with a lot of such predefined tasks and variants. You can change or delete them as well as add your own to the task tree.
To expand the task tree, click on ![]() . Click again to collapse it.
To restore (deleted) predefined tasks, click on
. Click again to collapse it.
To restore (deleted) predefined tasks, click on ![]() . Deleted user-defined tasks cannot be restored.
. Deleted user-defined tasks cannot be restored.
Tracking and Logging
There are several ways to track or log a task. You can initiate that by either using a QuickAdd, or mark a schedule as done or do it directly on the Journal page.
Logging
Logging is optimized for fast input. If you want to log a completed task, all fields are prefilled in regards to the selected task (if any was selected). So if you know you need 5 minutes to empty the bin, save the duration directly at the task and use it to log with prefilled 5 minutes. If you have various task variants it may speed up your logging a lot.
Since logging is to log already completed tasks (in comparison to Tracking) you can choose around-values of the actual duration (e.g. “Around an hour”). This also goes when it happened, e.g. in the morning or at afternoon. Of course you can also specify the exact values.
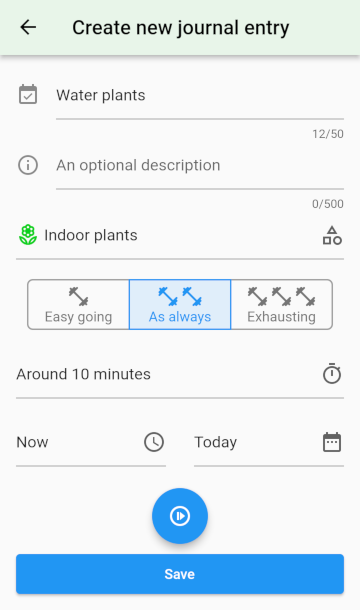
Tracking
Tracking is similar to logging but you can use the Start button to track your work when actually start doing it:
![]()
After starting you see the passed duration in the Duration field. All time-related fields become red and cannot be changed while tracking.
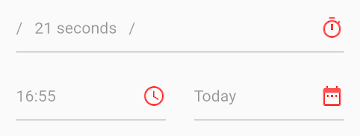
The app will keep running a timer until you stop it, even if you close the app. When you are done with the task, stop the timer:
![]()
So you can exactly track your duration.